 © Provided by MUO
© Provided by MUOSamsung phones offer many useful features, but ironically, the sheer volume of these features makes them difficult to find in settings. As a result, most of them are unused and you cannot get the most out of your device
In this guide, we show you the top 12 Samsung phone features that will improve your user experience, increase your security, and make your life easier. Let's begin.
1. Pick up the phone to wake up
Your phone may use built-in sensors to detect when you pick it up. So you can instantly access the lock screen and unlock your device without pressing the power button
To enable the feature, go to Settings > Advanced Features > Motion & Gestures and turn on Trigger to Wake . Now you don't have to press the power button every time.
approx
2. Press the power button twice to turn on the camera
You can set your Samsung phone to launch the camera quickly without unlocking the device so you don't miss a photo session. To do this, go to Settings > Advanced Features > Side Button and enable Double Tap . Now select Quick Launch Camera from the menu.
3. Use power saving mode to extend battery life
You can optimize the battery life of your Samsung phone by going to Settings > Battery & device care > Battery > Power saving and reducing apps and home screen . It restricts the phone from selecting apps, dims the wallpaper, and disables extra features like the Edge panel.
approx
All this together maximizes energy savings. You don't want this all the time, but it's important when the battery is low.
If you're curious, you might also want to check out these tips to extend Android battery life
4. Hide private albums in your photo gallery
One of the best features of the Samsung Gallery app is the ability to hide albums with sensitive content. To do this, open the app, go to the Albums tab, tap the three-dot menu, and tap Hide album . From here, select the albums you want to hide by clicking the switch next to them
approx
5. Answer calls hands-free via Bluetooth
For example, answering a call while cooking or driving is a real pain. Fortunately, Samsung phones have a very useful accessibility feature that allows you to answer incoming calls hands-free by wearing a Bluetooth device.
To turn it on, go to Settings > Accessibility > Interaction & skills > Answer & end calls and turn on Auto answer . You can go a step further by letting callers' names be read aloud so you know in advance who's calling.
6. Unlock the phone without opening the lock screen
You can unlock your phone a little faster by going to Settings > Security & privacy > Biometrics > Fingerprint and Always enable fingerprint. This allows your phone to read fingerprints even when the screen is off, so you don't have to press the power button to access the screen lock.
approx
7. Create and use the sidebar
One of the best features of Samsung phones, Edge panels make it easy to navigate your device. You can enable it by going to Settings > Display & Edge panel . Once activated, a handle should appear next to your screen that you can pull in to access the Apps panel, where you can keep your favorite apps for quick access.
approx
Once you've learned the basics, you can follow these tips to use Edge Panels like a pro
8. Move the item to a secure folder
Most Samsung phones come with the Secure Folder app. This is a type of digital security where you can store your photos, videos, sensitive documents, etc. You can find it in the Settings > Security & Privacy > Secure folder .
Be sure to read our full guide on using Secure Folder on Samsung phones.
9. Delete shared screenshots instantly
Screenshots that you share with others are saved and shuffled in your gallery. You can set your phone to automatically delete shared screenshots to save storage space. To do this, go to Settings > Advanced Features > Screenshots & Screen Recorder and turn on Delete in the toolbar after sharing .
approx
For the feature to work, you need to share the screenshot in the image toolbar that appears right after you take it. Otherwise, the screenshot will be saved to your gallery as usual.
10. Create a custom sound profile for your ears
Every ear is different, and if you're not satisfied with the sound quality of your Samsung phone, you can create a custom sound profile for your ear. To get started, follow these steps:
- Go to Settings > Sounds and haptics > Sound quality and effects > Customize sound .
- Tap Test my hearing , then tap Start to start the test when you hear the Answer tone.
- When the test is complete, name your sound profile and click Save to finish.
approx
For more information, see How to improve sound quality on Samsung phones.
11. Enter the hidden SOS flashlight
Samsung phones have a hidden SOS flashlight feature that can be used to attract attention if you're lost and need help. If you want to check, you can read our guide to enable SOS flashlight on Samsung phones.
12. Automate your device with mods and mods
Patterns and Routines (formerly Bixby Routines) is probably an underrated feature on Samsung phones. This is an automation feature that lets you set and run commands on your phone based on specific triggers, such as the time, your location, or the state of your device.
To access the feature, you can go to Settings > Patterns & Modes . Read our full guide if you need help setting up modes and mode functionality on Samsung phones.
Discover the best of your Samsung phone
Your Samsung Galaxy phone is more powerful than you think, and it's a good idea to dig into its settings to find features you've missed before.
With each new update, Samsung One UI adds more features to enhance your experience. So if you're a fan, be sure to stay tuned for the latest announcements.
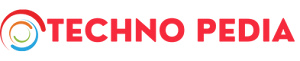

.png)
Post a Comment
Post a Comment